Seadistamine
Ise seadistamine
Oleme koostanud detailse juhendi, mille põhjal saate rakenduse ise seadistada.
Investeering: oma aeg
Juhendatud seadistamine
Kulub ligikaudu üks tund ja sisaldab järgmist:
- Infrastruktuuri seadistamine
- Juurdepääsude konfigureerimine
- Demo
Investeering: 100 € (ühekordne tasu)
Kohandamine
- Infrastruktuuri seadistamine
- Juurdepääsude konfigureerimine
- Demo
- Kohandamine ja koolitused (võtke meiega ühendust)
Investeering: 100 € (ühekordne tasu)
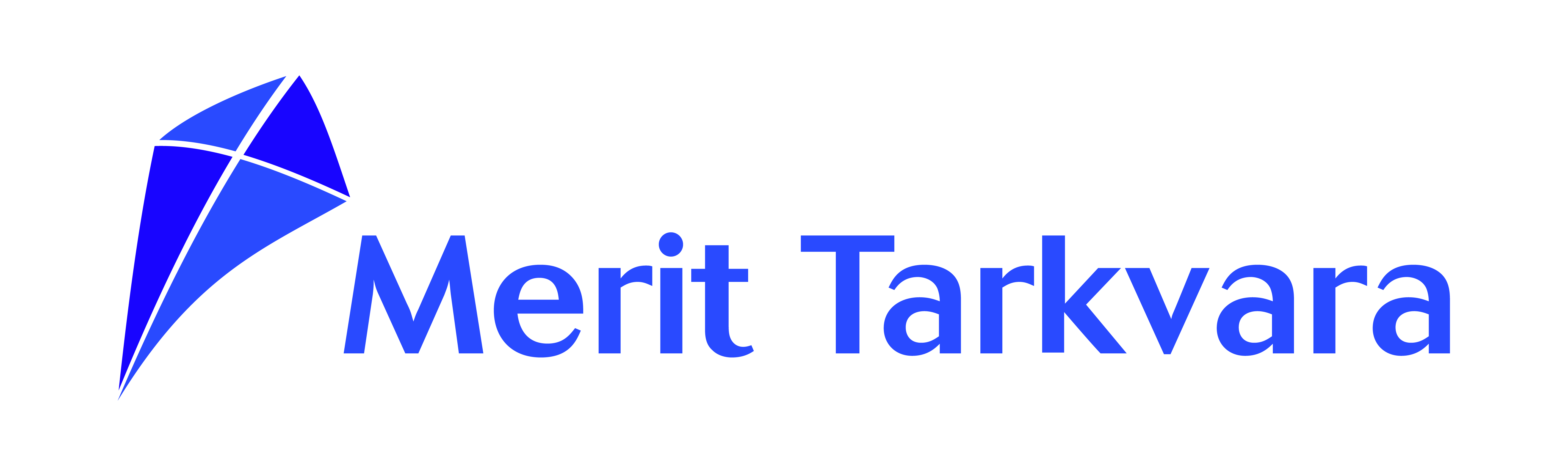
Google Sheets
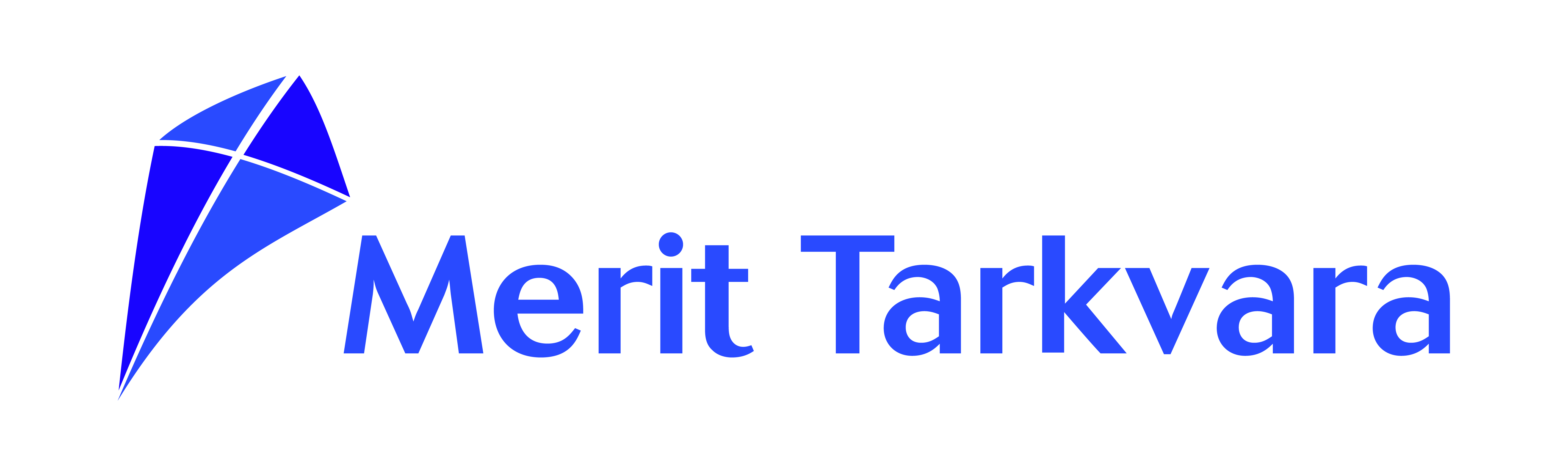
Power BI

Power BI

Power BI
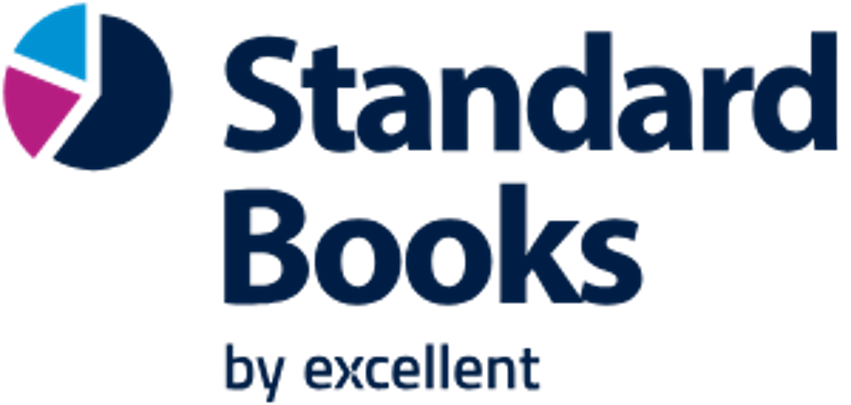
Power BI
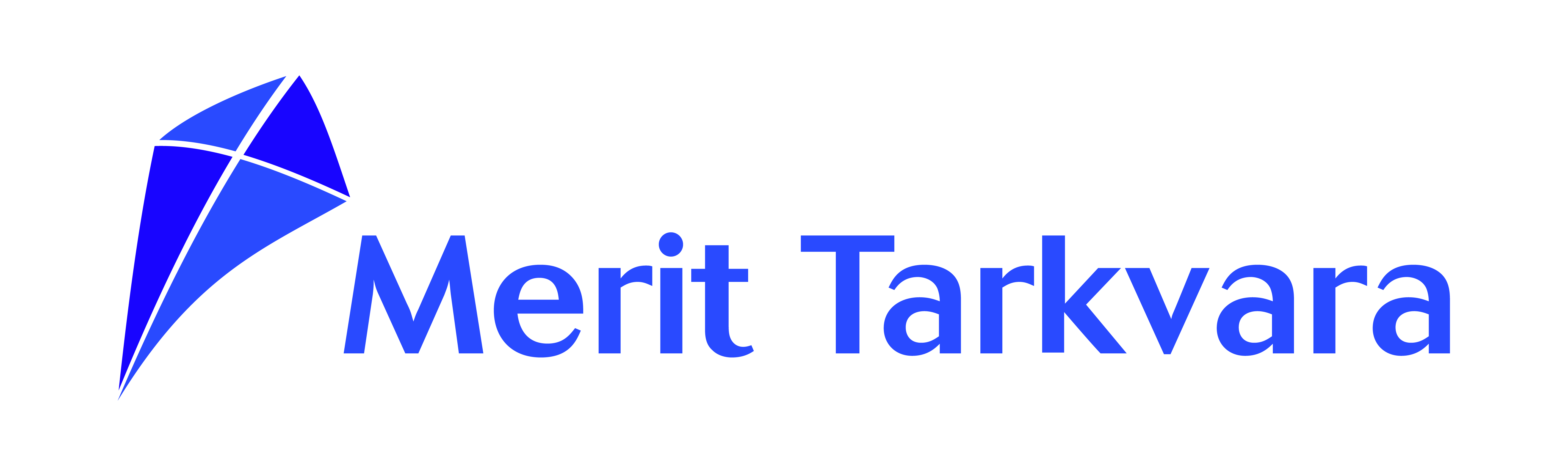
Google Sheets
Rakenduse seadistamine
Peale rakenduse alla laadimist ava uus Google Sheets fail. Tab ribalt vali “Extensions” ja Future Finance alt saab API parameetrid sisestada.
-

- Sisesta API võtmed Meriti lehelt ja kasutajanimi ning parool, mille oled saanud Future Finance lehelt. Sisesta ka algusaeg, millest alates tahad andmeid näha ning lõpuaeg.
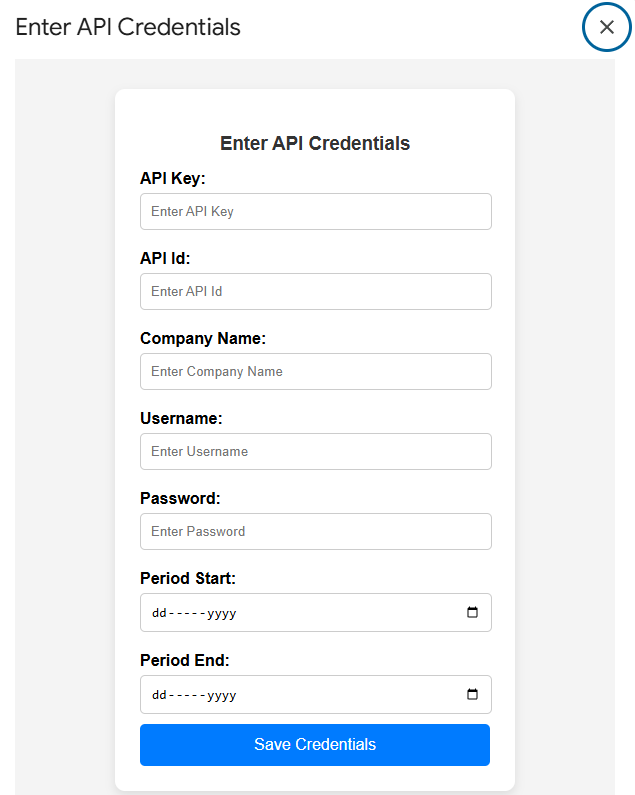
- Kui parameetrid on sisestatud, vali “Import data from Merit Aktiva.”
- Peale andmete laadimist ilmuvad leheküljed “Balance”, “P&L”, “Forecast”, “Actuals vs Forecast”. Ehk info bilansi ja kasumiaruande kohta ning võimalus sisestada prognoos ning seda tegelike tulemustega võrrelda.
- Andmete värskendamiseks vajutage uuesti “Import data from Merit Aktiva.”
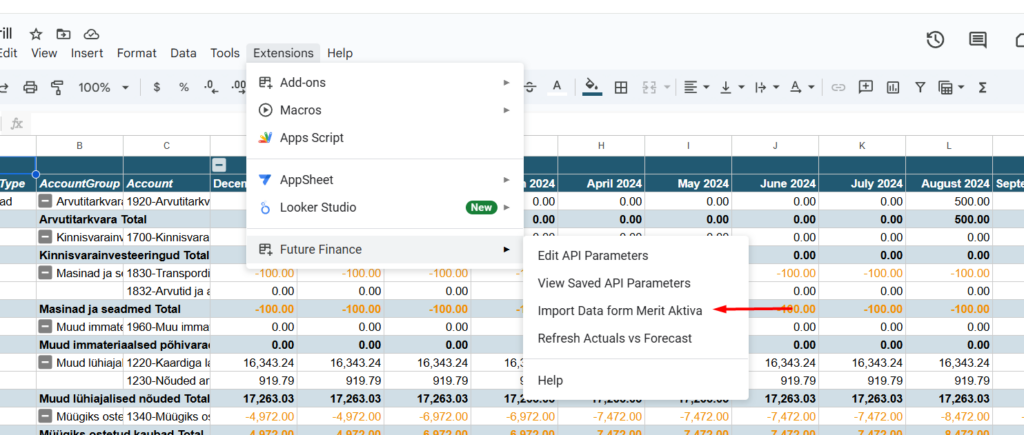
NB! Kui olete ise lisanud lehekülgi, mis ei kasuta andmeid eelpool nimetatud lehtedelt, siis need lehed ei ole värskendamise poolt mõjutatud. Peale prognoosi täitmist vajutage nuppu “Refresh actuals vs Forecast”, siis ilmuvad sisestatud väärtused võrdluslehele.
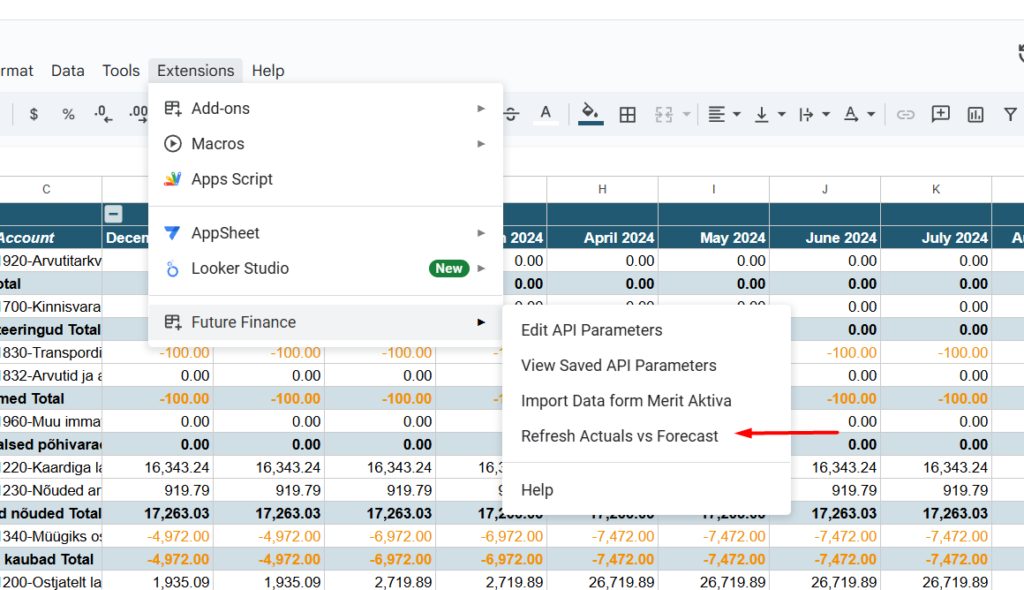
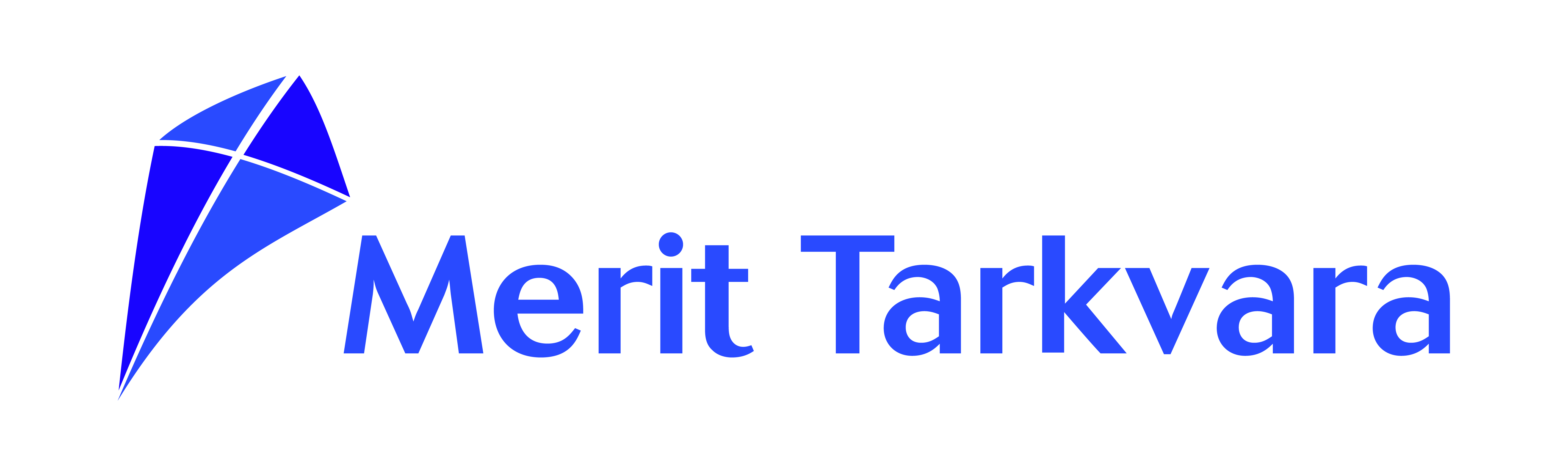
Power BI
1. Veenduge Power BI PRO subscription olemasolus
2. Hankige API- ja juurdepääsuvõtmed:
- Merit API juurdepääs raamatupidajalt
3. Liituge siin: Future Finance tellimine
- Looge Futurefinance.ee lehel kasutaja
- Täitke arveldamise info
- Minu konto vahelehel vajutage "Uus raport" 
- Vajutage "Loo paroolid" ja andke oma raportile nimi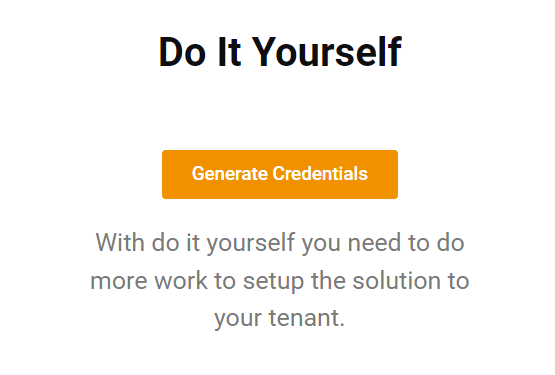
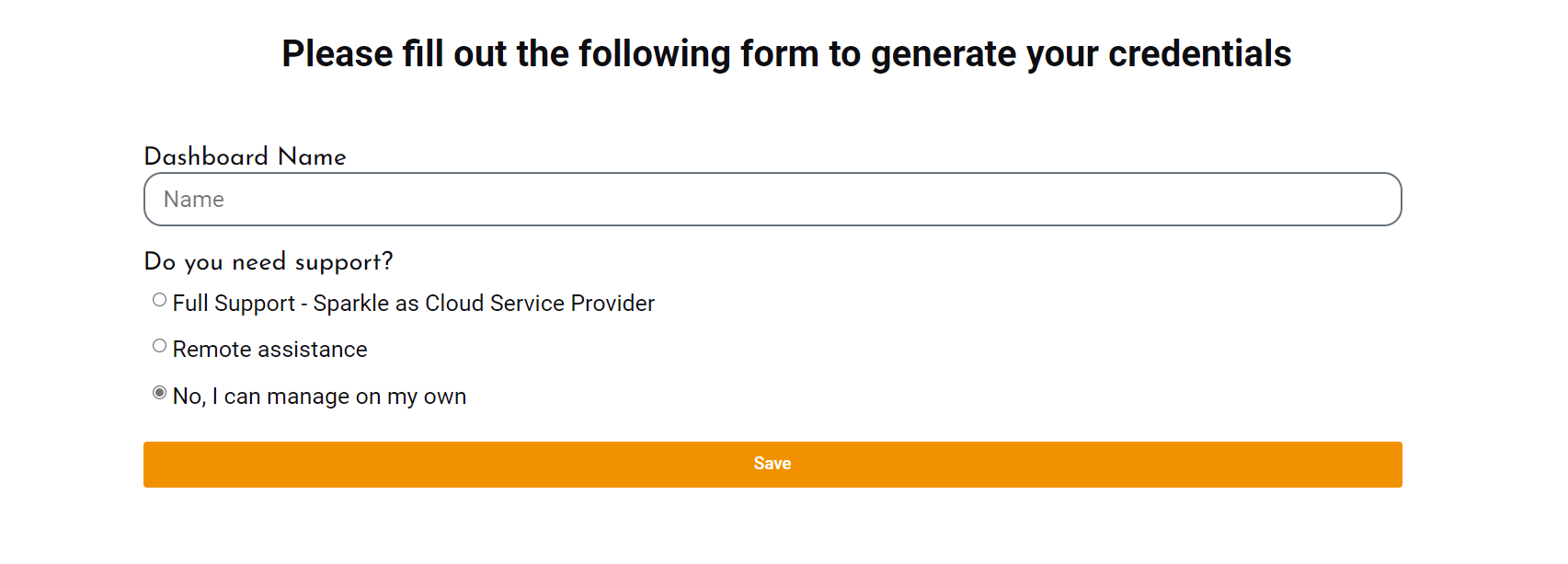
- "Vaata paroole" nupule vajutades kuvatakse teie kasutajanimi ja parool
- Kuvatud kasutajanimi ja parool on vajalik rakenduse oma andmetega ühendamisel
4. Paigaldage rakendus Microsoft AppSource
Seejärel kuvatakse raport testandmetega
5. Oma andmete analüüsimiseks sisestage palun ühenduse üksikasjad

Rakendus testandmetega
Klõpsake nupul 'Connect your data', et lisada autentimisteave.
Seejärel avaneb hüpikaken:
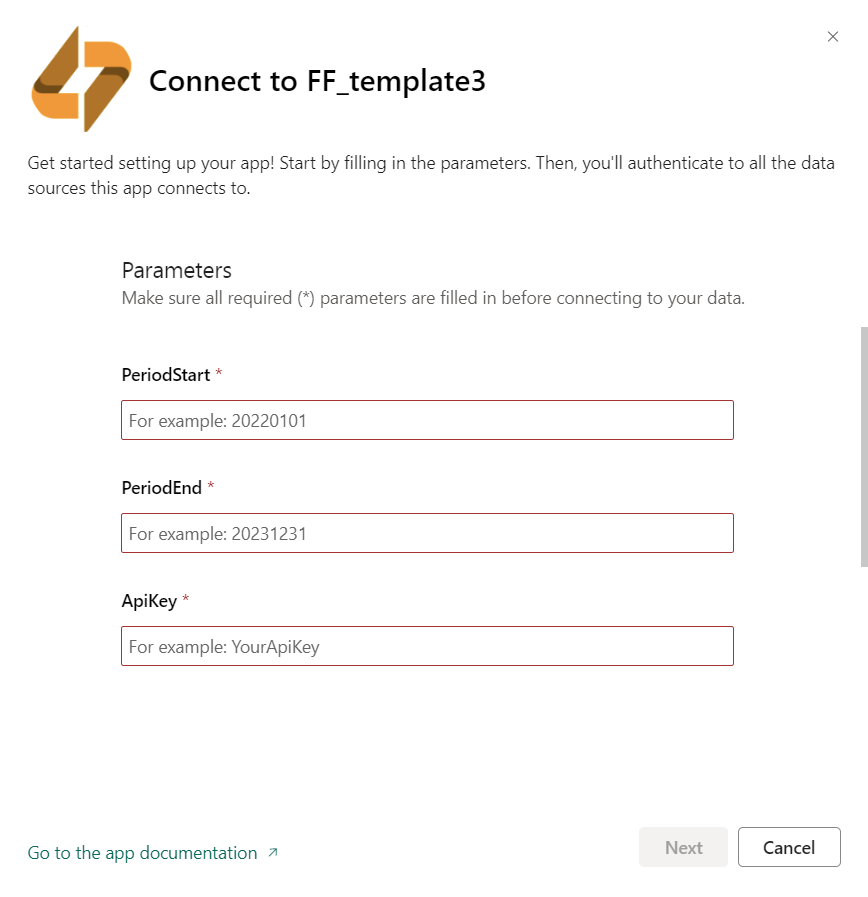
Merit API autentimise hüpikaken
Sisestage Merit API parameetrid
- Millist perioodi soovite analüüsida?
- Perioodi algus: analüüsi algusaeg, nt 1 jaanuar 2022
- Perioodi lõpp: analüüsi lõpuaeg, nt 31 detsember 2023
- Kuupäeva vorming peab olema esitatud formaadis: YYYYMMDD, ehk nt 20220101 ja 20231231
- Millist perioodi soovite analüüsida?
- Merit API parameetrid
- API Key
- API ID
- Valikuline (lisa visuaalide vaatamiseks): kui kasutate Merit Palk (Pro-litsentsiga), siis sisestage Merit Palk API Key ja API ID
- Valikuline (Exceli eelarve malli kasutajatele): Google Sheets link, kus asub lisatud eelarve fail
- Merit API parameetrid
Klõpsake "Next" ja avaneb järgmine hüpikaken
Valides "Sign in and continue" avaneb uus hüpikaken, kus saate oma Google kontoga sisse logida.
Klõpsake "Next" ja avaneb viimane hüpikaken
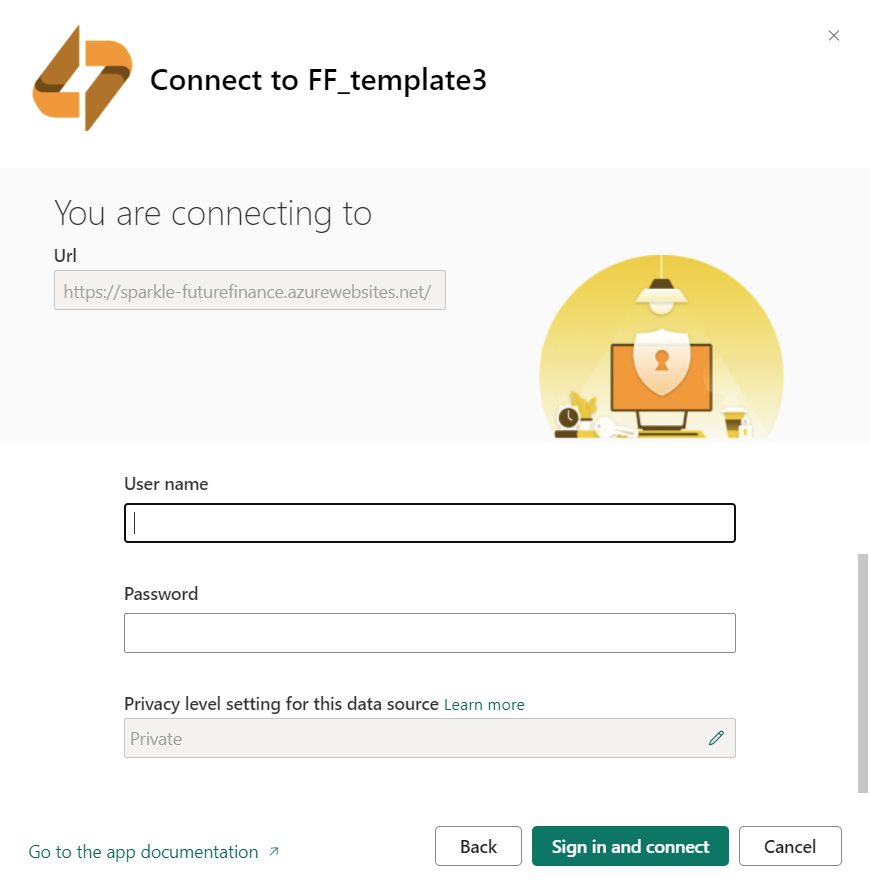
Future Finance tellimuse üksikasjad
Sisestage Sparkle ühenduse üksikasjad
- Kasutajanimi
- Parool
Klõpsates "Sign in and connect" hakatakse andmeid laadima
6. Jagage raportit ka kaastöötajatega!

Power BI
NB! Seoses API piirangutega palun kontakteeruge meiega enne ühenduse loomist.
1. Veenduge Power BI PRO subscription olemasolus
2. Hankige API- ja juurdepääsuvõtmed:
- Smart Accounts API juurdepääs raamatupidajalt
3. Liituge siin: Future Finance tellimine
4. Paigaldage rakendus Microsoft AppSource
Seejärel kuvatakse raport testandmetega
5. Oma andmete analüüsimiseks sisestage palun ühenduse üksikasjad
Klõpsake nupul 'Connect your data', et lisada autentimisteave.
Seejärel avaneb hüpikaken:
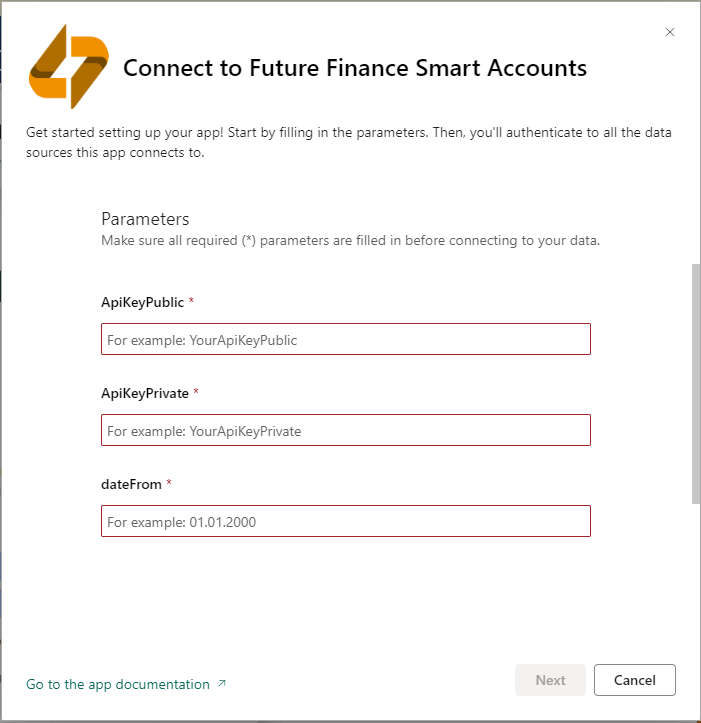
Sisestage Smart Accounts API parameetrid
- Millist perioodi soovite analüüsida?
- Perioodi algus: analüüsi algusaeg, nt 1 jaanuar 2000
- Kuupäeva vorming peab olema esitatud formaadis: DD.MM.YYYY, nt. 01.01.2000
- Millist perioodi soovite analüüsida?
- Smart Accounts API parameetrid
- API Key
- API ID
- Smart Accounts API parameetrid
Klõpsake "Next" ja avaneb järgmine hüpikaken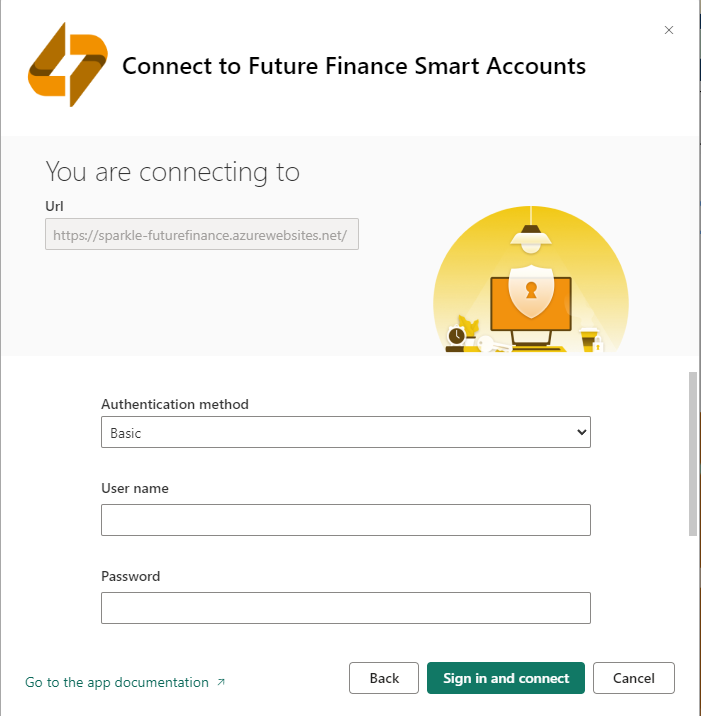
Sisestage Sparkle ühenduse üksikasjad
- Kasutajanimi
- Parool
Klõpsates "Sign in and connect" hakatakse andmeid laadima
6. Jagage raportit ka kaastöötajatega!

Power BI
1. Veenduge Power BI PRO subscription olemasolus
2. Hankige API- ja juurdepääsuvõtmed:
- ERPLY Books API details from your accountant or from your ERPLY Books account under settings- API settingas – API token.
3. Liituge siin: Future Finance tellimine
- Looge Futurefinance.ee lehel kasutaja
- Täitke arveldamise info
- Minu konto vahelehel vajutage "Uus raport" 
- Vajutage "Loo paroolid" ja andke oma raportile nimi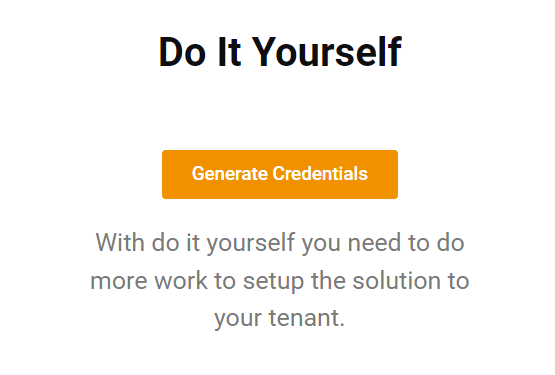
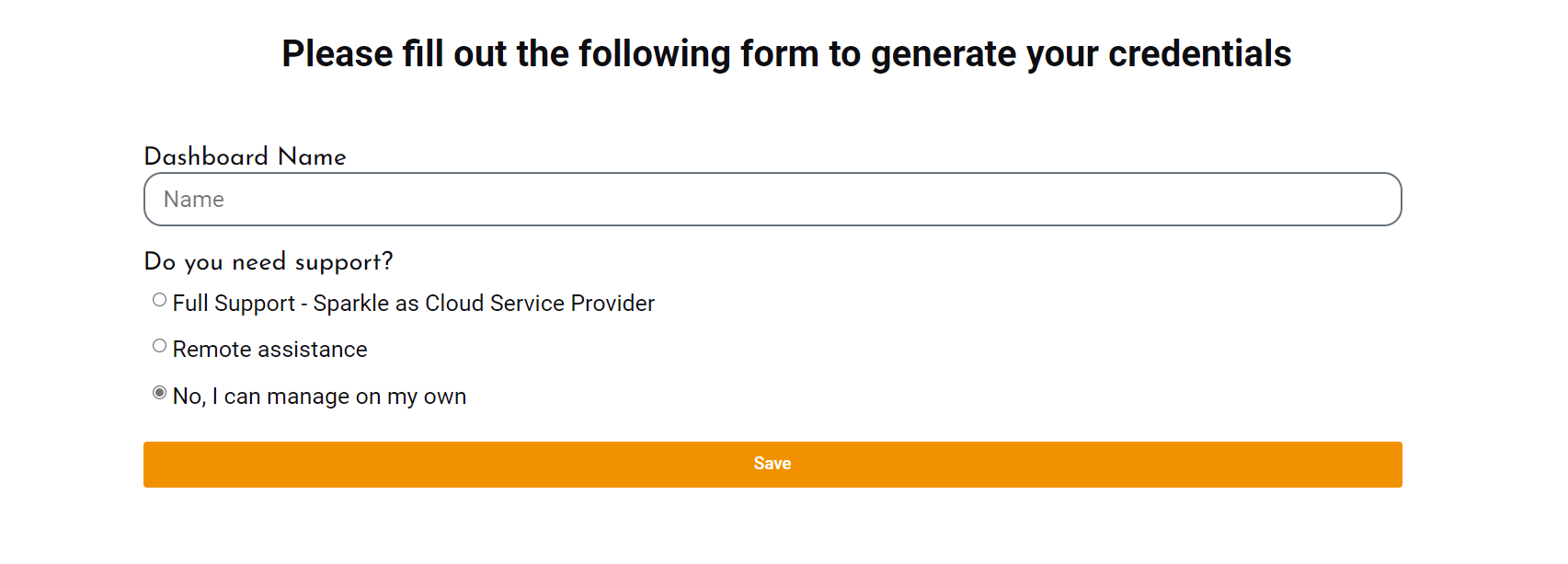
- "Vaata paroole" nupule vajutades kuvatakse teie kasutajanimi ja parool
- Kuvatud kasutajanimi ja parool on vajalik rakenduse oma andmetega ühendamisel
4. Paigaldage rakendus Microsoft AppSource
Seejärel kuvatakse raport testandmetega
5. Oma andmete analüüsimiseks sisestage palun ühenduse üksikasjad
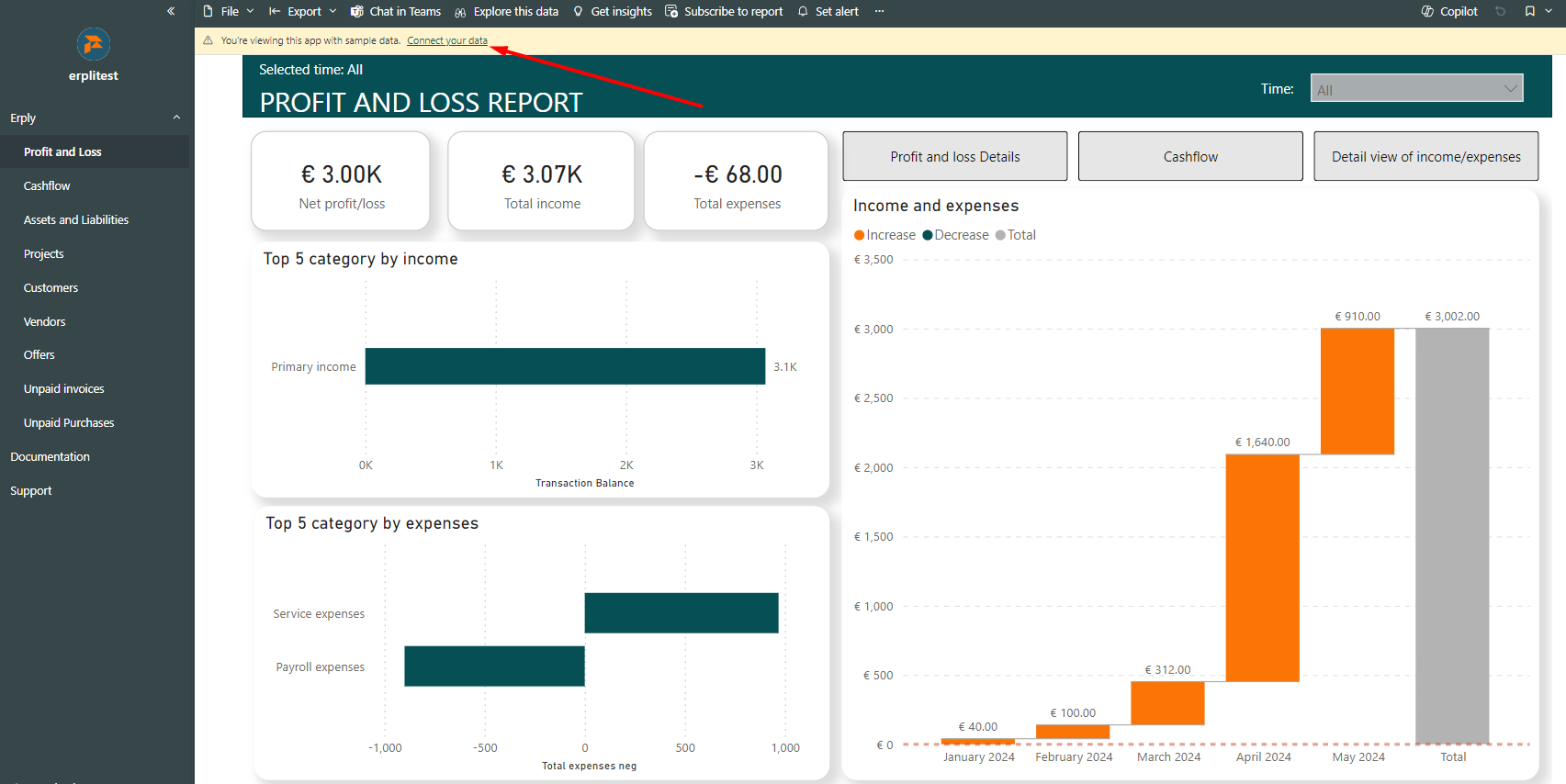
Rakendus testandmetega
Klõpsake nupul 'Connect your data', et lisada autentimisteave.
Seejärel avaneb hüpikaken:
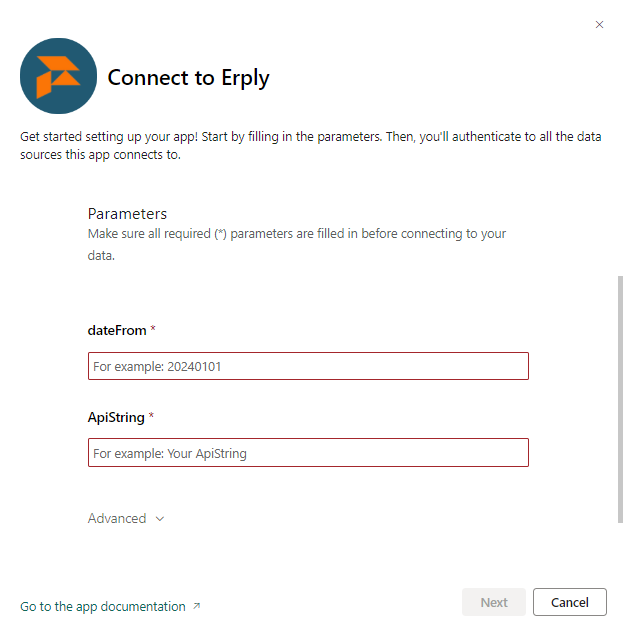
ERPLY Books API credentials popup
Enter the ERPLY Books API connection details
- Millist perioodi soovite analüüsida?
- Perioodi algus: analüüsi algusaeg, nt 1 jaanuar 2024
- Kuupäeva vorming peab olema esitatud formaadis: YYYYMMDD, nt 20240101
- Millist perioodi soovite analüüsida?
- ERPLY Books API details:
- API võti (API token)
- ERPLY Books API details:
Klõpsake "Next" ja avaneb järgmine hüpikaken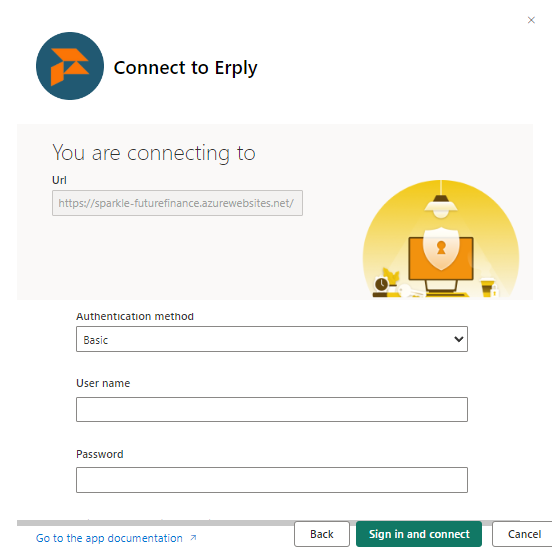
Sisestage Sparkle ühenduse üksikasjad (vt punkt 3 - paroolid mille lõite futurefinance.ee kodulehel)
- Kasutajanimi
- Parool
Klõpsates "Sign in and connect" hakatakse andmeid laadima
6. Jagage raportit ka kaastöötajatega!
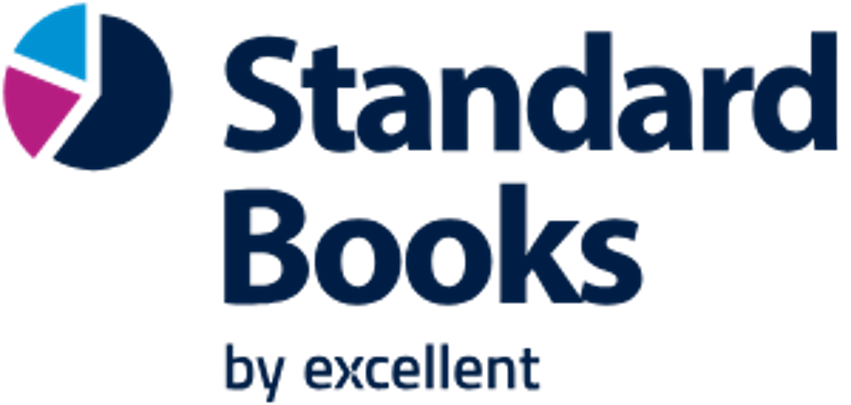
Power BI
1. Veenduge Power BI PRO subscription olemasolus
2. Hankige API- ja juurdepääsuvõtmed:
- Standard Books API details raamatupidajalt
3. Liituge siin: Future Finance tellimine
- Looge Futurefinance.ee lehel kasutaja
- Täitke arveldamise info
- Minu konto vahelehel vajutage "Uus raport" 
- Vajutage "Loo paroolid" ja andke oma raportile nimi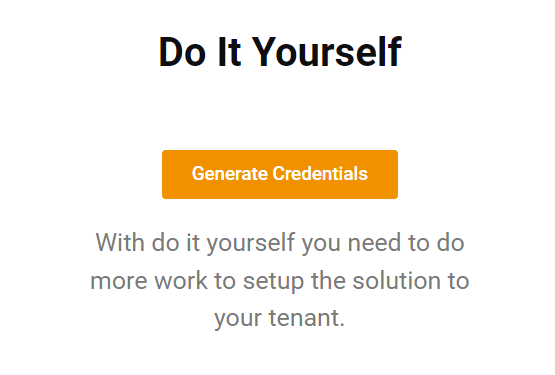
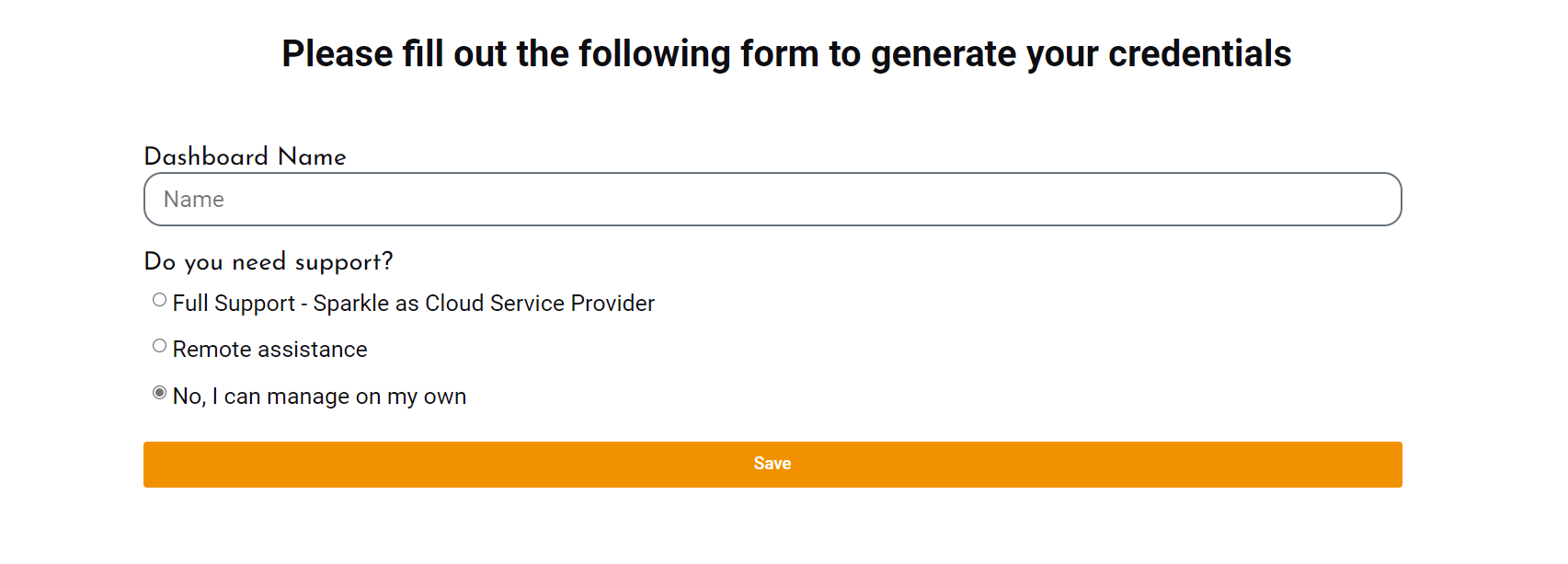
- "Vaata paroole" nupule vajutades kuvatakse teie kasutajanimi ja parool
- Kuvatud kasutajanimi ja parool on vajalik rakenduse oma andmetega ühendamisel
4. Paigaldage rakendus Microsoft AppSource
Seejärel kuvatakse raport testandmetega
5. Oma andmete analüüsimiseks sisestage palun ühenduse üksikasjad

Rakendus testandmetega
Klõpsake nupul 'Connect your data', et lisada autentimisteave.
Seejärel avaneb hüpikaken:
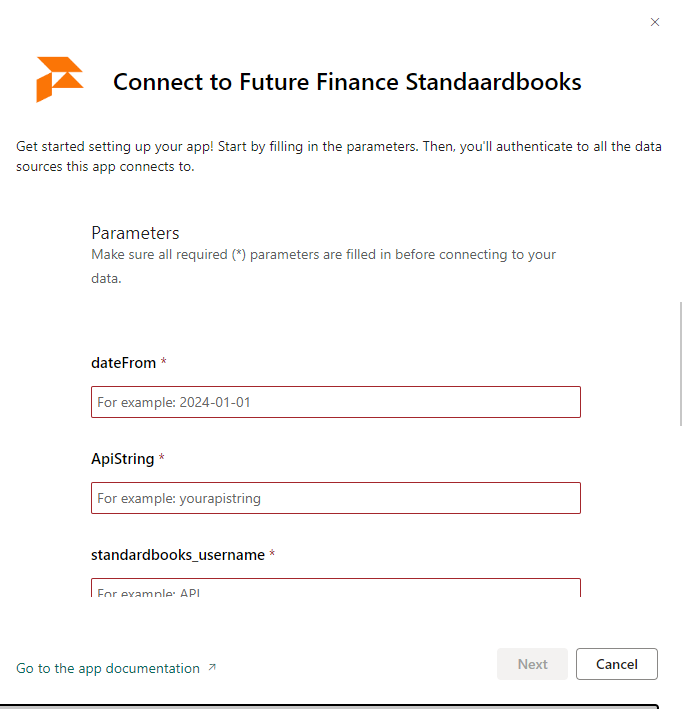
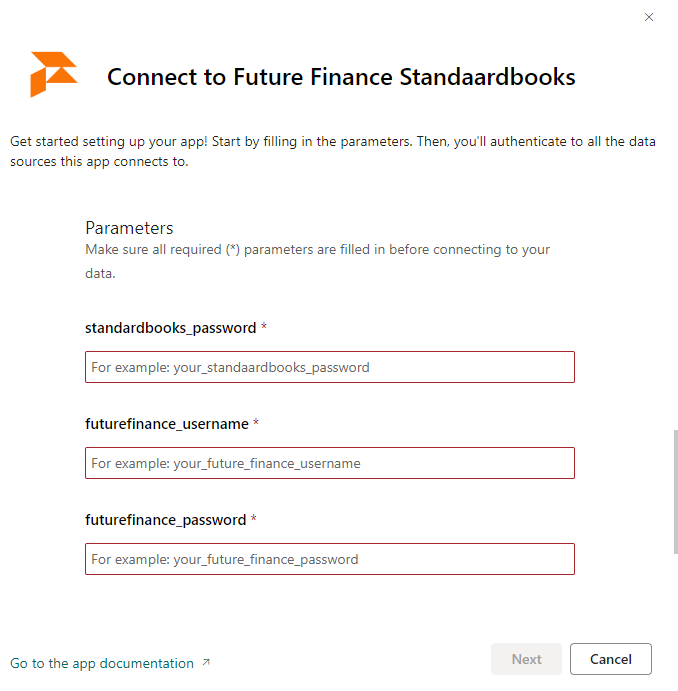
Standard Books API credentials popup
Sisestage Standard Books API parameetrid
- Millist perioodi soovite analüüsida?
- Perioodi algus: analüüsi algusaeg, nt 1 jaanuar 2024
- Kuupäeva vorming peab olema esitatud formaadis: YYYY-MM-DD, ehk 2024-01-01
- Millist perioodi soovite analüüsida?
- Standard books API detailid
- API String
- Standard Books user name
- Standard Books password
- Standard books API detailid
Sisestage Sparkle ühenduse üksikasjad (vt punkt 3 - paroolid mille lõite futurefinance.ee kodulehel)
- Kasutajanimi
- Parool
Klõpsake "Next" ja avaneb järgmine hüpikaken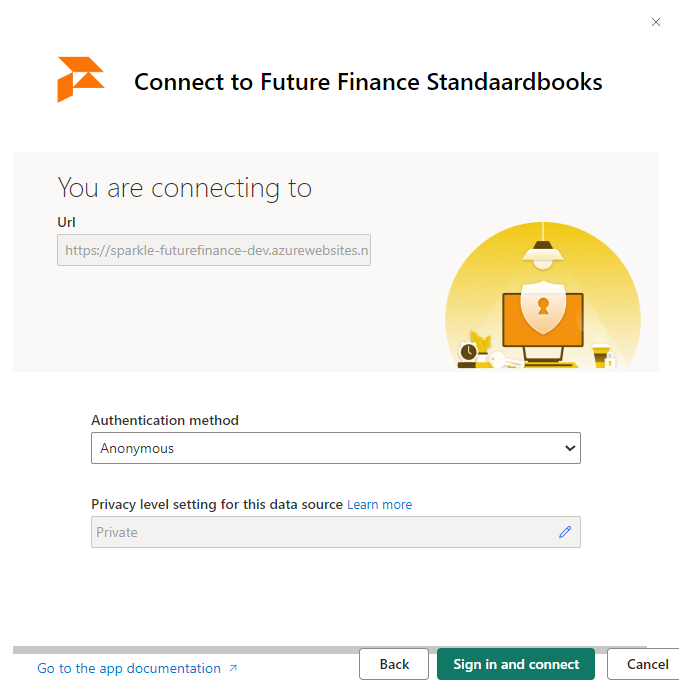
Valige ühenduse meetodiks "Anonymous".
Klõpsates "Sign in and connect" hakatakse andmeid laadima
6. Jagage raportit ka kaastöötajatega!
Kui midagi läheb valesti
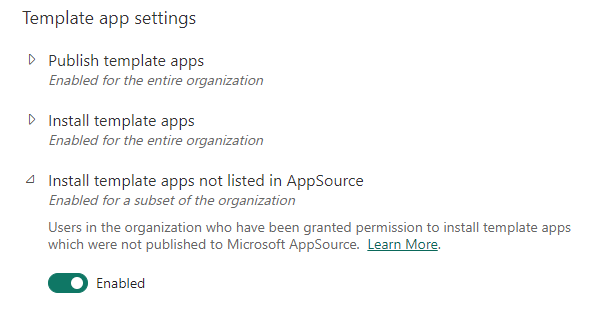
Kontrollige, kas teie ettevõttes on lubatud mallirakenduste installimine. Seejärel proovige APP uuesti installida
Jätkuvate probleemide korral võtke ühendust Sparkle klienditoega: info@futurefinance.ee