Juhised ja õpetused
1. Power Bi desktop versiooni ühendamine semantilise mudeliga
Ava Power BI desktop- Vali Lisa andmed (Get Data) -> Power Bi semantiline mudel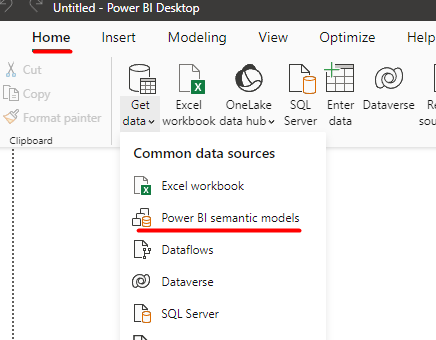
Otsi ja vali oma andmemudel, mida soovid kasutada. Klõpsa nuppu Ühenda (Connect), et ühenduda valitud andmemudeliga. 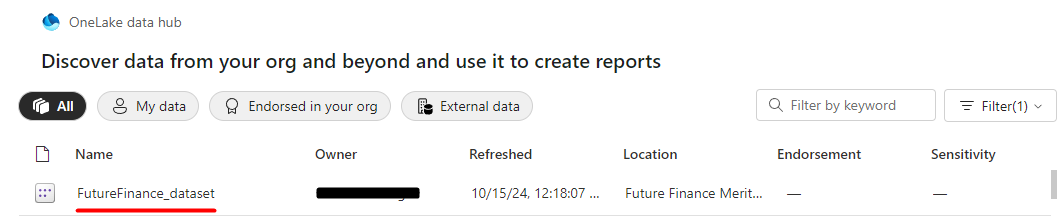
Kui soovid lisada andmemudelisse täiendavaid andmeallikaid (näiteks Exceli fail), mine uuesti Lisa andmed (Get Data) menüüsse.
Vali allikas (nt Excel või Kohalik fail) ja lisa see mudelisse. Seejärel klõpsa paremas alanurgas nuppu Lisa kohalik mudel (Add Local Model), et kinnitada valitud andmeallikas.
![]()
Lisa kohalik mudel > Kinnita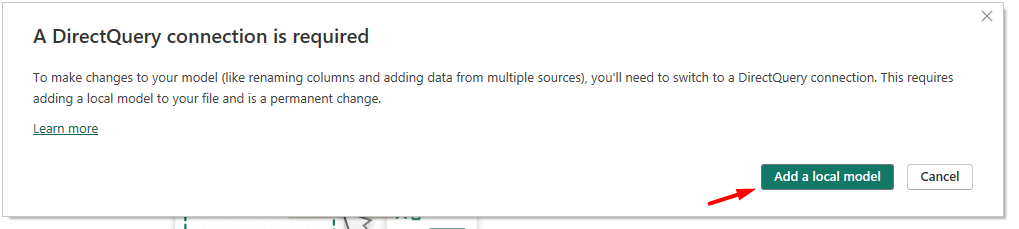
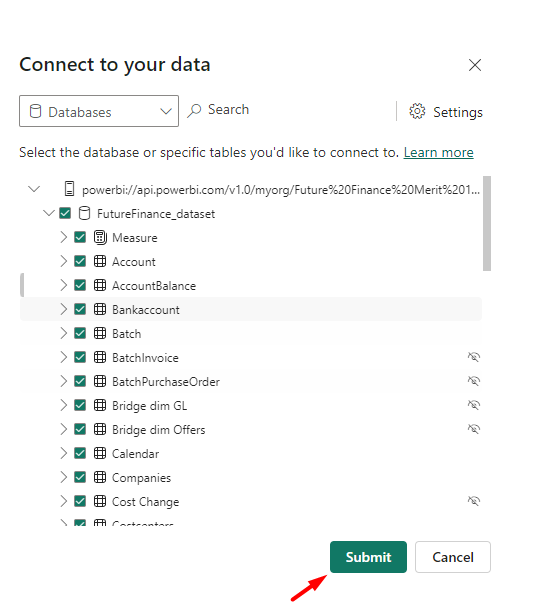
Seejärel saate alustada tööd oma aruande koostamisega.
Kui aruanne on valmis, klõpsa üleval tööriistaribal nuppu Avalda (Publish). Salvesta oma fail ja vali tööruum (Workspace), kuhu soovid aruande avaldada.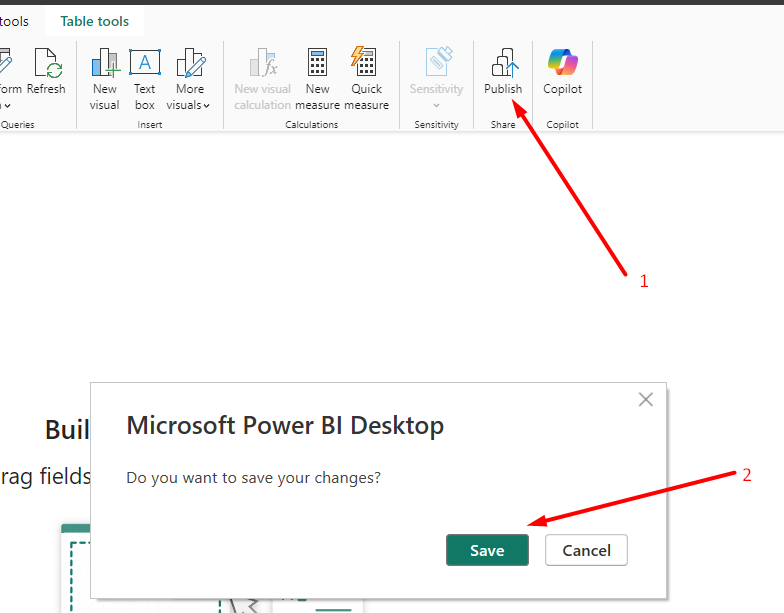
Now, in your workspace, you can add the report to your app by toggling the ‘Included in app’ switch.

2. Exceli faili lisamine SharePointist kohalikku andmemudelisse
2.1 Otse SharePointist
Navigeerige oma SharePoint lehele
– Avage dokumentide paan, seal näete oma kaustu
– Leidke Exceli fail, mida soovit lisada
– Klõpsake kolmele punktile faili kõrval
– Valige "Detailid"
Kerige detailide paanil allapoole, et leida "Rada" jaotis.
Valige "Kopeeri link" nupp.
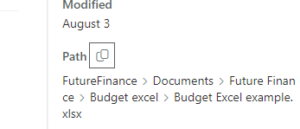
Power BI desktop versioonis valige "lisa andmed"seejärel valige allikaks veeb (võrk) ja kleepige link URL teksti kasti.
Märkus 3. Pärast exceli failis muudatuste tegemist (faili asukoha muutmine, veergude muutmine jne) kontrollige uuesti mudeli ja faili vahelist ühendust, et veenduda, kas kõik töötab endiselt.
2.2 Teamsist
Teamsi "üldisest kanalist" valige "Faili" vahekaart ja vajutage "Ava SharePointis".
SharePointist kopeerige URL saidi tasemele.
Näide:
https://yourcompany.sharepoint.com/sites/yoursitename
Power Bi desktop versioonis valige:
- Lisa andmed
- SharePoint kaust ja kleepige ome URL
- Valige "Andmete teisendamine"
- Leidke fail, mille soovite Power Bi-sse lisada, ja klõpsake veerus "Content" olevale kirjale "Binary"
– – Valige, milliseid andmeid soovite andmestikku laadida, klõpsates "Data" veerul "Table" kirjele
- Kui teie andmed pole Excelis tabelina vormindatud, klõpsake ülemisel paanil nuppu "Kasuta esimest rida päisena"
- Sulgege ja rakendage
3. Exceli faili lisamine Google'i arvutustabelitest kohalikku andmemudelisse
- Power BI Desktop versiooni ühendamine Google'i arvutustabelitega
- Avage Power BI Desktop
- Lisa andmeid > Rohkem..
- Kirjutage otsingukasti Google'i arvutustabelid ja looge ühendus (kui avaneb hoiatuse hüpikaken, vajutage jätka)
- URL lahtrisse kleepige Google'i arvutustabelite link, kus teie fail asub
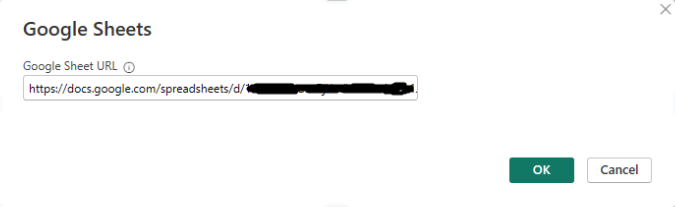
- Logige oma Google kontoga sisse
- Valige lehed/tabelid, mida soovite lisada ja vajutage "Teisenda andmed."
- - Kui teie andmed pole Excelis tabelina vormindatud, klõpsake ülemisel paanil nuppu "Kasuta esimest rida päisena"
- - Sulgege ja rakendage
4. API liidese seadistamine Smart Accounts-is
SmartAccountsis ei ole kõik API-liidesed, mida oma mudelis kasutame, vaikimisi lubatud. API-liideste lubamiseks peate tegema järgmised toimingud:
- Logi sisse oma SmartAccounts kontole ja vali Seaded (paremas ülanurgas olev hammasratas)
- Valige vasakpoolsest menüüst Kasutajad ja grupid .
- Klõpsake kasutajagrupi all kirjale API
- Lisage kasutajagrupile järgmised õigused (otsige ja klõpsake neil, et nad liiguksid vasakpoolsest veerust parempoolsesse veergu):
- Seaded- Aruannete seaded
- Seaded- Arvemallid
- Palk-Töötajad
- Palk-Puhkused/puudumised
– - Salvesta
