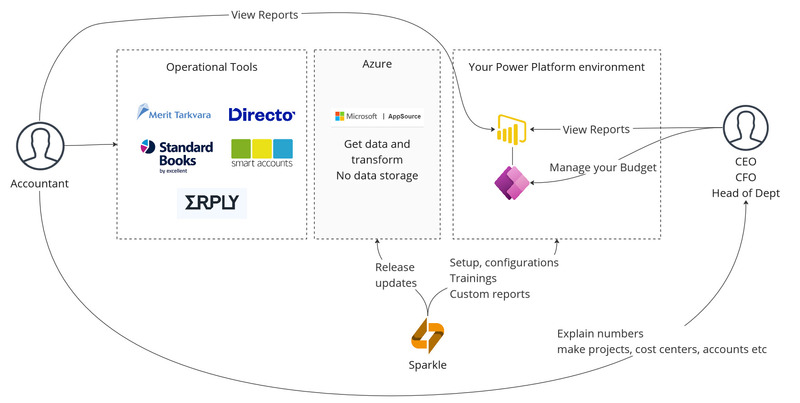KKK
Kui te ei leidnud otsitut, võtke julgelt meiega ühendust, et saada abi
KKK
Meil on erinevad paketid, mille vahel valita. Loe: Future Finance
Sinu raamatupidamistarkvarast, näiteks Merit Aktiva-st, Smart Accounts-st jne.
Uuendamine
Kui rakenduse uus versioon muutub kättesaadavaks, kuvatakse teie tööruumis teatis:
Hangi kohe > Installi (Get it now > Install)![]()
Teil on võimalus uuendada oma praegust tööruumi ja rakendust või luua uus tööruum, et säilitada vanem versioon.
Märkus! Kui otsustate uuendada olemasolevat tööruumi ja rakendust, muudetakse tööruumi nimi automaatselt rakenduse nimeks koos käesoleva kuupäevaga. Siiski saate minna tööruumi seadistustesse ja selle soovi korral käsitsi ümber nimetada.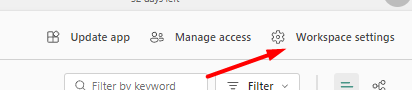
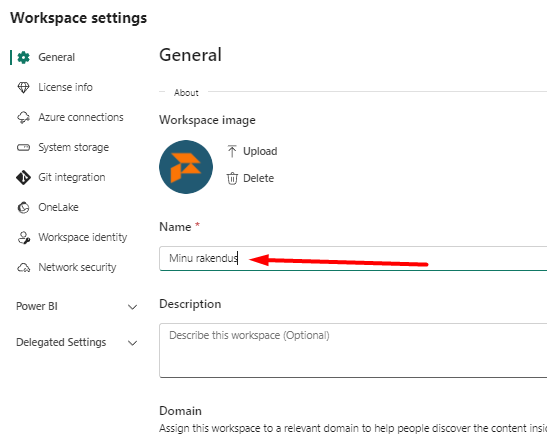
Rakenduse nime muutmine
Rakenduse uuendamisel muutub ka Appi nimi. Seda on samuti võimalus ümber nimetada.
- Navigeeri tööruumi, kus rakendus asub
- Vali ülevalt paremal asetsevalt menüüribalt “Uuendage rakendust” (Update app)

- Täitke nime väli vastavalt oma soovile. Samuti on võimalik lisada rakendusele enda logo ja muuta rakenduse teemavärve.
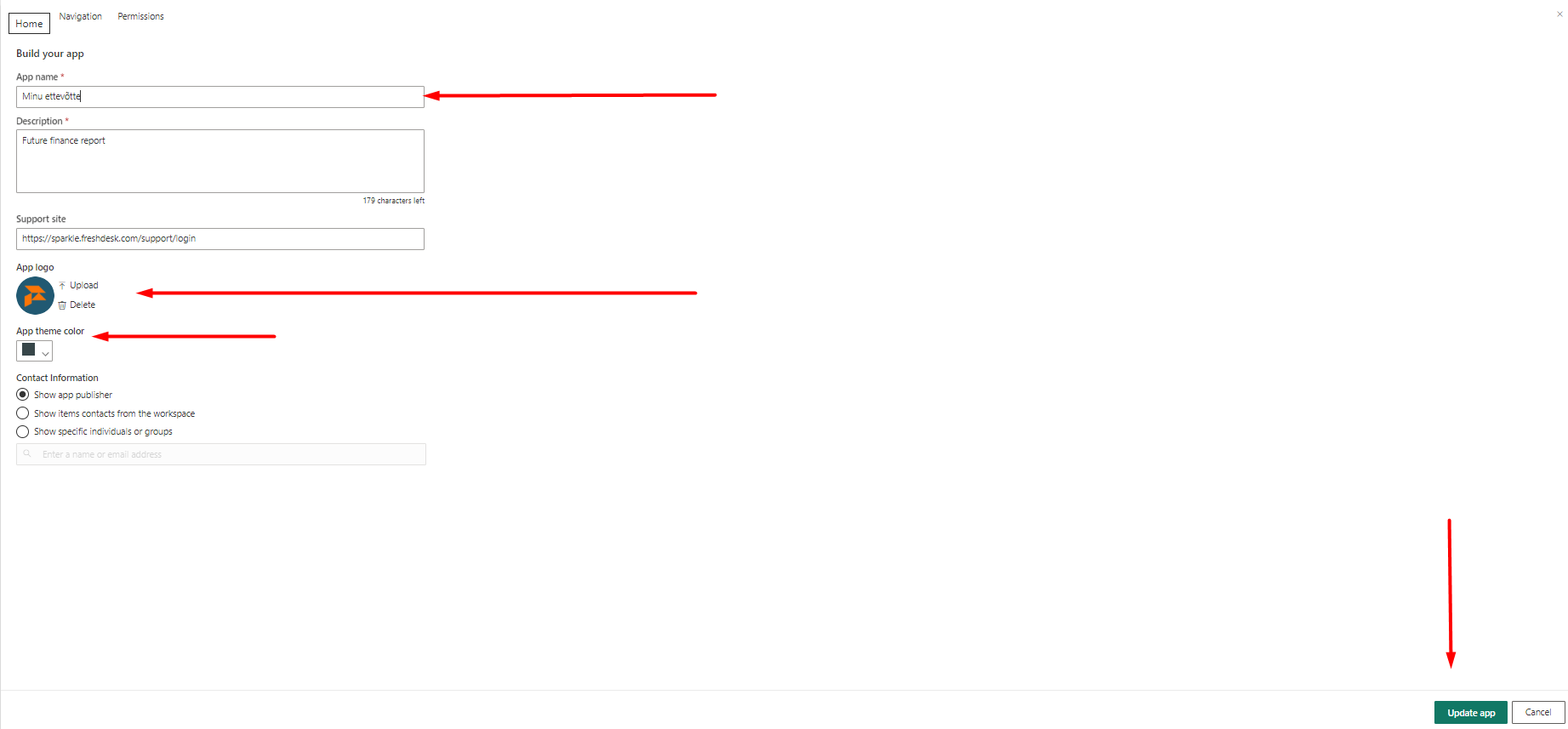
- Uuenda rakendus
Kuidas säilitada enda kohandatud raportit pärast rakenduse uuendust
Kui uuendame Power BI rakendust, kirjutatakse algne raport uuesti üle. Et säilitada oma kohandatud raportit, järgige allpool toodud juhiseid:
Samm 1: Ava rakenduse algne raport
- Ava Power BI teenus (app.powerbi.com).
- Navigeeri tööruumi (workspace), kus asub rakendus.

- Leia raport, mida soovid kohandada.
Samm 2: Tee raportist koopia
- Raporti kõrval kolmele täpile vajutades ilmub menüüriba, klõpsa nuppu Save a copy (või “Salvesta koopia”).
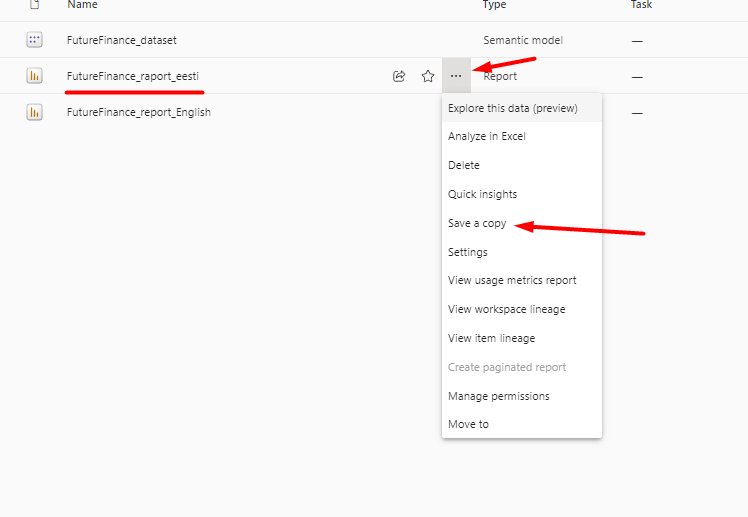
- Anna koopiale uus nimi, näiteks Minu kohandatud raport. Veendu, et nimi oleks eristuv, et hiljem raportit lihtne leida oleks.
Samm 3: Kohanda raportit vastavalt vajadustele
- Ava Minu kohandatud raport.
- Tee vajalikud muudatused, näiteks:
- Lisa või eemalda visualiseeringuid.
- Muuda filtreid ja mõõdikuid.
- Kohanda värve ja kujundust vastavalt ettevõtte stiilile.
- Kui oled muudatused teinud, salvesta raport uuesti.
Samm 4: Raporti kohandamise säilitamine pärast uuendusi
- Kui rakendus uuendatakse ja algne raport muutub, jääb sinu loodud koopia alles.
- Sa võid ka pärast uuendust uuesti võrrelda algse raporti ja oma kohandatud versiooni vahel, et vajaduse korral teha uued muudatused kohandatud raportis.
Samm 5: Uuenduste kontroll ja kohandatud raporti uuendamine
- Pärast rakenduse uuendamist ava algne raport ja vaata, kas on tehtud olulisi muudatusi.
- Kui uuendatud raportis on funktsionaalsus või sisu, mida soovid ka oma kohandatud raportisse üle kanda, ava Minu kohandatud raport ja tee vastavad muudatused käsitsi.
Varad
Vara tähendab ettevõtte omandis või kontrolli all olevat majanduslikku ressurssi. See ressurss võib olla füüsiline objekt, rahaline väärtus, õigus või muu väärtuslik element, millel on potentsiaal toota majanduslikku kasu, kas läbi tulu teenimise või kulude vähendamise.
Müüdud kaupade maksumus
Müüdud kaupade maksumus (COGS) viitab ettevõtte poolt müüdud kaupade otsestele tootmiskuludele. See summa hõlmab kaupade loomiseks kasutatud materjalide ja tööjõu kulusid. See ei sisalda kaudseid kulusid, näiteks jaotus- ja müügikulusid.
Rahavoog
Hõlmab tehinguid, mis on seotud rahavoogude liikumisega.
EBIT
EBIT (tulu enne intressikulusid ja tulumaksu) on ettevõtte kogutulu enne tulumaksu mahaarvamist. EBIT-it kasutatakse ettevõtte põhitegevuse tulemuste analüüsimiseks, võttes arvesse ainult maksudest ja finantseerimisest tulenevaid mõjusid kasumile.
EBITDA
EBITDA (tulu enne intressikulusid, tulumaksu ning kulumi ja amortisatsiooni) on ettevõtte üldise kasumlikkuse näitaja, mis kajastab selle põhitegevuse tulemust ilma finantseerimisega seotud ning kulumi ja amortisatsiooni mõjudeta.
Brutokasum
Summa, mille ettevõte teenib oma põhitegevusest pärast kaupade müügiga seotud kulude mahaarvamist (COGS)
Brutokasumi marginaal
Brutokasumi marginaal on finantsnäitaja, mida analüütikud kasutavad ettevõtte finantsseisundi hindamiseks. Brutokasumi marginaal näitab, kui palju raha jääb üle pärast müüdud kaupade tootmiseks kulunud summa mahaarvamist.
Likviidsuskordaja
Likviidsuskordaja mõõdab ettevõtte võimet katta oma lühiajalisi kohustusi oma praeguste varadega. Seda arvutatakse jagades varad kohustustega. Kõrgem väärtus näitab paremat võimet täita lühiajalisi kohustusi.
Netokasum/-kahjum
Netokasum on ettevõtte kasum, mis jääb üle pärast kõigi kulude, sealhulgas nii käibe- kui ka mittetöötavate kulude mahaarvamist kogutulust. See mõõdab ettevõtte tegelikku kasumit pärast kõiki kulude katmist.
Tulu
Tulu on ettevõtte põhitegevusega seotud kaupade ja teenuste müügi tulemusena teenitud sissetulekute kogusumma.
ROA
ROA ehk varade tootlikkus on finantsnäitaja, mis mõõdab ettevõtte võimekust teenida kasumit oma varadest. ROA näitab, kui efektiivselt ettevõte kasutab oma varasid kasumi teenimiseks ning on oluline näitaja ettevõtte finantsseisundi hindamisel. Kõrgem ROA näitab tavaliselt paremat varade kasutamise tõhusust.
ROE
ROE ehk oma kapitali tootlikkus on finantsnäitaja, mis mõõdab ettevõtte kasumlikkust, hinnates seda, kui tõhusalt ettevõte kasutab aktsionäride investeeringuid kasumi teenimiseks. See näitab, milline osa aktsionäride investeeringutest teenib kasumit ettevõttele. Kõrgem ROE näitab tavaliselt paremat kasumlikkust ja efektiivset kapitali kasutamist.
Kohustused
Kohustus on ettevõtte poolt võetud rahaline kohustus, mis tuleb tulevikus tasuda. See võib hõlmata näiteks laene, võlgnevusi tarnijatele, maksuvõlgu või muid finantskohustusi. Kohustused on olulised osa ettevõtte finantsseisundist ja need tuleb tasuda vastavalt kokkulepitud tingimustele ja tähtajale. Kohustused võivad olla lühiajalised või pikaajalised.
Käibekapital
Käibekapital on ettevõtte praeguste varade ja kohustuste vahe. See näitab, kui palju raha ja likviidseid ressursse on ettevõttel käepärast, et katta igapäevaseid operatsioone, nagu tarnijatele maksmine, käibe- ja muude lühiajaliste kohustuste katmine. Käibekapital on oluline näitaja ettevõtte likviidsuse ja finantsseisundi hindamisel ning see aitab mõista ettevõtte võimekust toime tulla lühiajaliste kohustustega.
Vastused leiad siit – Instructions – Future Finance
1. Google Sheets rakenduses
Ava laienduste tab-s Future Finance ja vali “Edit API parameters”
Täida parameetrid, salvesta ning andmete uuendamiseks vajuta “Import Data from Merit Aktiva”
2. Power BI rakenduses
Kui vajad rakenduse parameetrite muutmist (nt API ID, algusperiood vms), saad seda hõlpsasti teha Power BI teenuses. Järgi allolevaid samme.
Samm 1: Ava Power BI teenus
- Mine veebibrauseris aadressile app.powerbi.com.
- Logi sisse oma Microsofti kontoga.
Samm 2: Leia oma tööruum
- Vasakul külgribal vali Tööruumid (Workspaces).

- Leia tööruum, kus asub andmemudel, mille parameetreid soovid muuta, ja ava see.
Samm 3: Ava andmekogumi seaded
- Leia andmemudel, mille parameetreid soovid muuta.
- Andmemudeli kõrval klõpsa kolmel punktil (veel suvandeid näitav ikoon).
- Vali rippmenüüst Seaded (Settings).
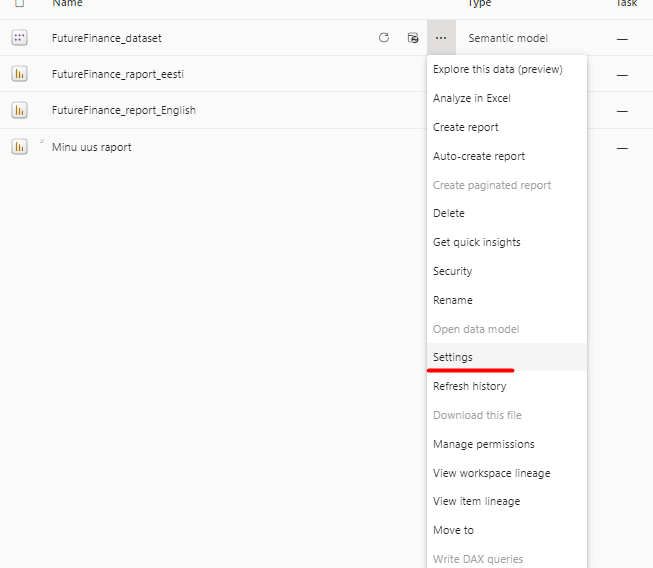
Samm 4: Muuda parameetreid
- Seadete lehel kerige allapoole kuni jaotiseni Parameetrid (Parameters).
- Siin näed kõiki olemasolevaid parameetreid, nagu API ID, algusperiood jne.
- Tee soovitud muudatused parameetrites, näiteks sisesta uus väärtus.
- Kui kõik vajalikud muudatused on tehtud, klõpsa Rakenda (Apply).
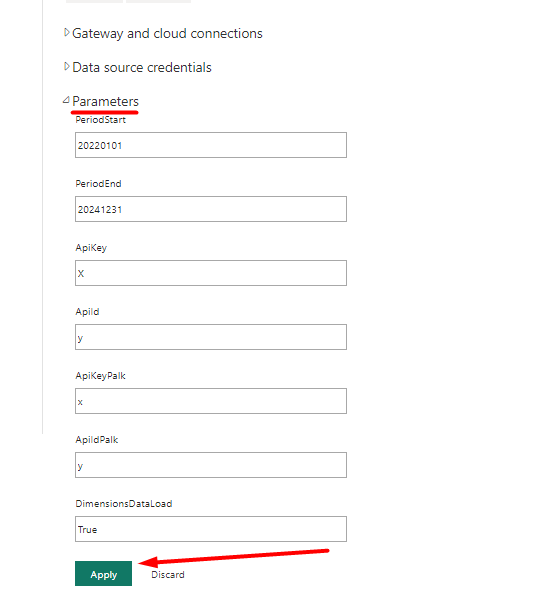
Samm 5: Värskenda andmeid
- Pärast parameetrite muutmist on soovitatav oma andmemudel uuesti värskendada.
- Vali Värskenda (Refresh) andmemudeli menüüst, et rakendada tehtud muudatused ja laadida uusimad andmed.
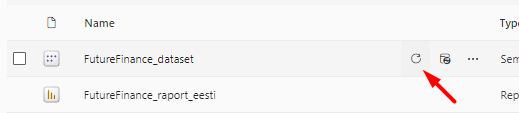
Samm 1: Ava Power BI teenus
- Leia tööruum (Workspace), kus rakendus asub. Selleks mine vasakul külgribal Tööruumid (Workspaces) ja vali õige tööruum.

Samm 2: Rakenduse jagamine läbi tööruumi
- Kui oled tööruumis, leia üleval paremas nurgas Juurdepääsu haldamine (Manage access) nupp (see on seotud tööruumiga, mitte rakendusega).

- Sisesta nende kaastöötajate e-posti aadressid, kellega soovid jagada tööruumi ja seeläbi ka rakendust.
- Kui soovid, et nad saaksid ainult rakendust kasutada, vali rolliks Vaataja (Viewer).
- Kui soovid anda neile rohkem õigusi (näiteks raportite muutmine), saad valida vastava rolli (näiteks Töötleja (Contributor) või Administraator (Admin)).
- Klõpsa Lisa (Add).
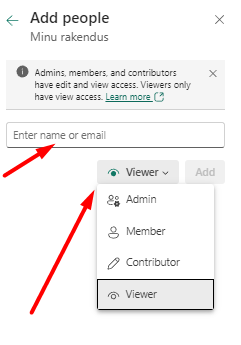
Samm 3: Litsentsinõuded
- Power BI Pro litsents: Kõik kasutajad, kellele jagad tööruumi või rakendust, vajavad Power BI Pro litsentsi. Ilma Pro litsentsita ei saa nad ligipääsu jagatud rakendustele ega raportitele.
Samm 1: Ava Power BI Desktop
- Ava Power BI Desktop oma arvutis.
- Kui Power BI on avatud, valige menüüst Kodu (Home).
Samm 2: Ühenda Power BI desktop rakendusega
- Klõpsa Lisa andmed (Get Data).
- Vali loendist Power BI semantiline mudel (Power BI semantic models).
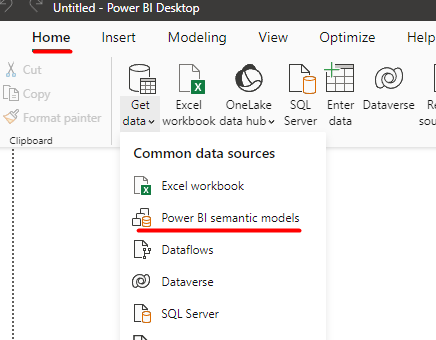
- Otsi ja vali oma andmemudel, mida soovid kasutada.
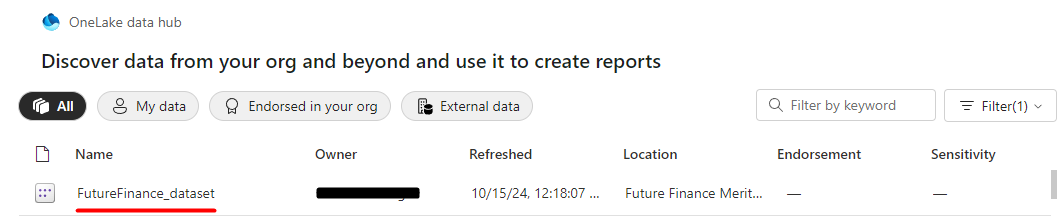
- Klõpsa nuppu Ühenda (Connect), et ühenduda valitud andmemudeliga.
Samm 3: Kuidas lisada oma arvutusi Power BI rakenduses
Kohandatud arvutuste lisamine võimaldab sul rakendada oma ettevõtte eripäraseid ärireegleid ja tagada, et andmed vastavad täpselt sinu vajadustele. See võimaldab ka paremat kontrolli ja täpsemaid aruandeid otsustusprotsesside toetamiseks.
Kui soovid rakenduses rakendada oma ärireegleid või teha kohandatud arvutusi (nt üldkulude jaotamise arvutused), siis järgi allolevaid samme.
- Loo uus mõõdik (Measure):
- Mine tööriistaribale ja vali New Measure.

- Kirjuta oma kohandatud DAX valem, mis esindab soovitud ärireeglit.
- Testi mõõdikut, et see annaks soovitud tulemuse.
- Tee uue mõõdikuga endale vajalik visuaal, nt:

- Mine tööriistaribale ja vali New Measure.
Samm 4: Laadi uuendatud mudel üles
- Kui mõõdikud on loodud, laadi uuendatud mudel Power BI teenusesse üles.
- Klõpsa üleval tööriistaribal nuppu Avalda (Publish).
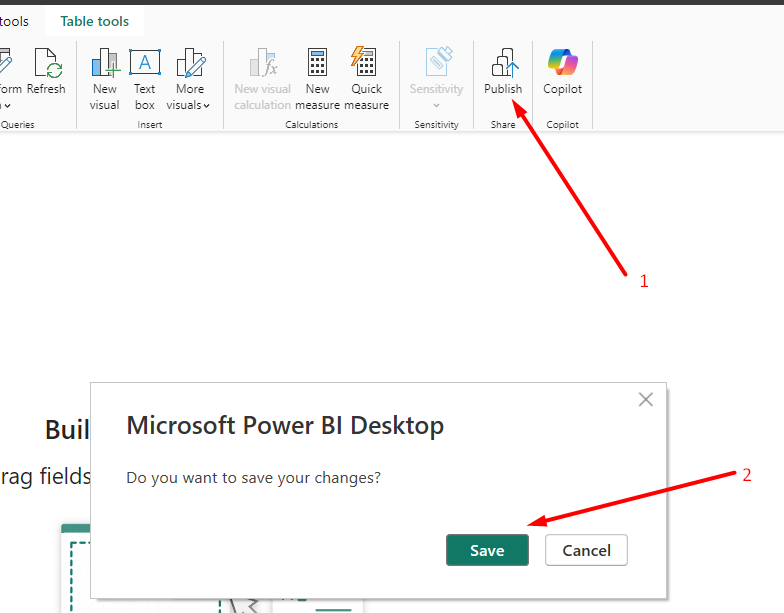
- Salvesta oma fail ja vali tööruum (Workspace), kuhu soovid aruande avaldada.
- Klõpsa üleval tööriistaribal nuppu Avalda (Publish).
- Veendu, et mudel koos uue mõõdikuga on edukalt üles laaditud ja kättesaadav rakenduses.
Samm 5: Lisa aruanne rakendusse
- Pärast aruande avaldamist mine Power BI teenusesse (app.powerbi.com).
- Ava tööruum, kuhu aruanne avaldati.

- Juhul, kui tegid uue visuaali Power BI desktopis ja soovid seda rakenduses näha, lülita aruande juures sisse valik Rakendusse kaasatud (Included in app), et lisada aruanne oma rakendusse.

- Ülevalt paremast nurgast kliki Uuenda rakendust (Update app) ja uuendage rakendust.

- Vajutage Uuenda rakendust (Update app)
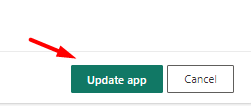
Kahjuks API pääsunimekirja me ei toeta.
Partneri KKK
Kutsu Sparkle külaliskasutajaks administraatori eesmärkidel
Lisage Sparkle’i konsultant azure.portal.com külaliskasutajaks – juhised
Määrake Power Platformi administraatori roll – juhised
Valikuline: Sparkle kui CSP (pilvelahenduste pakkuja)
CSP (pilvelahenduste pakkuja) rollis saab Sparkle aidata hallata teie Power BI keskkonda ja hankida teile Power BI Pro litsentse.
Oluline: Kas Microsofti tenant või organisatsioon on juba olemas?
- Olemasolev tenant
Saate lisada Sparkle’i teisejärguliseks CSP-ks. See tähendab, et teie praegune arveldus- ja organisatsioonistruktuur jääb samaks, kuid meil on juurdepääs, et aidata teil seadistada Future Finance lahendust.
Tehnilised sammud:
Esmane domeen on uue kasutaja vaikimisi domeeninimi, kui loote uue kasutaja.
Seda saab kinnitada järgmiselt:
- Office 365 Admin Console‘is klõpsake Seaded, Domeen ja kinnitage, milline domeen on tähistatud (vaikimisi).
- Azure AD portaalis kinnitage, milline domeen on märgitud esmaseks.
Sparkle (Arxuse kaudu) taotleb sellele domeenile juurdepääsu. Globaalne administraator peab selle taotluse heaks kiitma. Heakskiitmise protsess:
Järgmine partneri link tuleb lisada tenantile. See tähendab, et Sparkle (Arxuse kaudu) saab pilvelahenduste pakkujaks.
2. Tenant puudub, tuleb luua uus tenant.
Saame selle teie eest teha. Te peate esitama domeeni, millega saame tenanti siduda. Tavaliselt on see osa teie e-posti aadressist pärast “@” märki.
Office365 litsentsi pole Power BI kasutamiseks vajalik, kuid on vajalik Azure AD (AAD) konto, millega Power BI Pro litsentsi saab siduda.
Tenanti seadistamine on tasuta. Tarbitud litsentside arv arveldatakse igakuiselt.
- Minge tööruumi ja klõpsake “Juurdepääs” vahekaarti.
- Lisage välised kasutajate e-posti aadresse “Juurdepääs” paneelil ja määrake nende roll.
2. Veenduge, et väline jagamine oleks lubatud:
Power BI-s minge Seadistused (hammasratas) > Administraatori portaal.
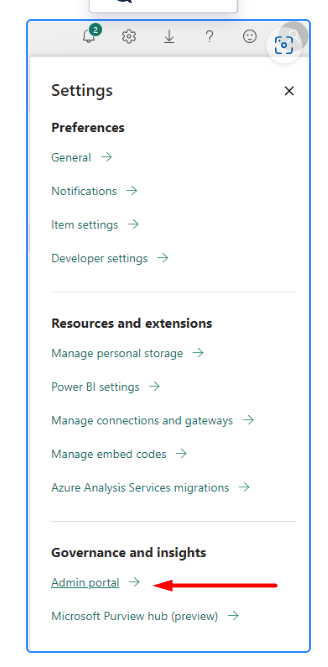
- Tenant seadete all veenduge, et väliste kasutajatega jagamine oleks lubatud.
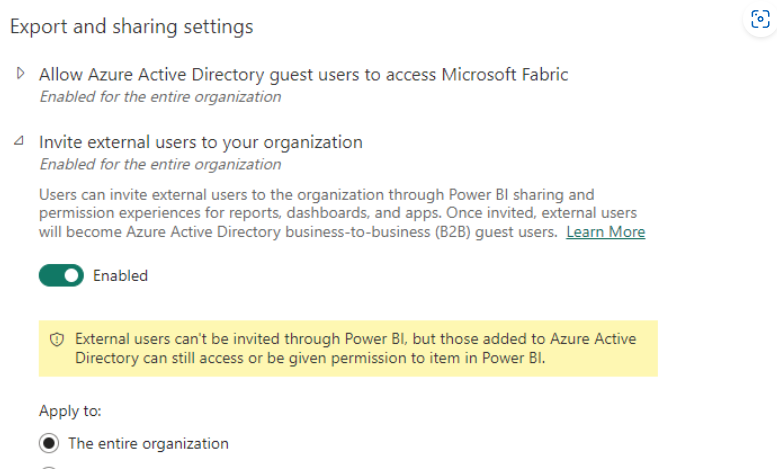
- Valikuline: lubage külaliskasutajatel sisu hallata.
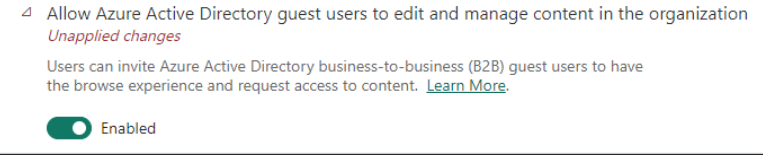
Valikuline: lubage külaliskasutajatel avastada sisu oma enda tenantis.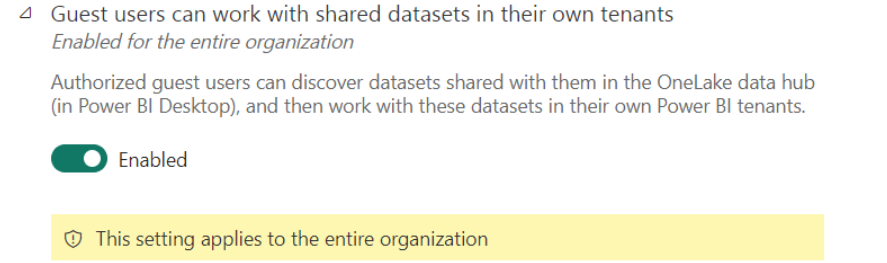
3. Välised kasutajad:
- Välised kasutajad saavad e-kirja teel kutsed liitumiseks tööruumiga.
- Neil tuleb sisse logida oma Power BI kontoga või see luua, kui neil veel pole.
4. Rakendusele juurdepääs:
- Kui välised kasutajad kutsed aktsepteerivad, saavad nad rakendusele juurde pääseda, logides sisse Power BI teenusesse.
Azure portalis – Azure
Azure AD külaliskasutaja kutsed:
Power BI teenuses, kui jagate tööruumi väliskasutajatega, saadetakse kutsed nende e-posti aadressile.
Väliskasutajad peavad kutsed vastu võtma, ja see protsess hõlmab nende lisamist külaliskasutajatena teie Azure AD-sse – Juhised
Azure AD rollid:
Kui välised kasutajad kutsed aktsepteerivad, muutuvad nad teie Azure AD-s külaliskasutajateks.
On oluline määrata nendele külaliskasutajatele sobivad rollid Azure AD-s, et kontrollida nende juurdepääsu ressurssidele.
Rollide määramine:
Azure portaalis minge Azure Active Directory juurde.
Minge “Kasutajad” ja leidke väliskasutaja, keda soovite hallata.
Määrake rollid vastavalt teie organisatsiooni turvalisuse ja juurdepääsupoliitikatele. Tavalised rollid võivad hõlmata “Lugeja” või “Kaasautor” sõltuvalt vajalikust juurdepääsutaset.
Litsentsimise kontroll:
Veenduge, et väliskasutajatel oleks vajalik litsents Power BI sisule juurdepääsuks. See hõlmab nii Power BI litsentse kui ka Azure AD litsentse. Kasutajad võivad tuua oma litsentsi.
Tööruumi jagamine
Tenanti URL-i genereerimine
Võimaldage klientidel Power BI-sse sisse logida, andes neile tenanti URL-i. Tenanti URL-i leidmiseks järgige neid samme:
Power BI teenuses valige päisemenüüst Abi (?), seejärel valige Teave Power BI kohta.
Otsige väärtust Tenant URL. Jagage tenanti URL lubatud külalistega.
Stsenaarium 1 – Kui kliendil ei ole endal Power BI-d
1. Välise kasutaja lisamine Entra kaudu (Azure AD)
- Mine portal.azure.com kaudu Microsoft Entra halduskeskusesse.
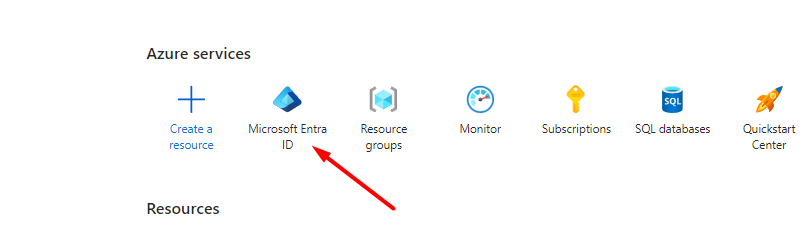
- Valige Kasutajad > Uus külaliskasutaja.
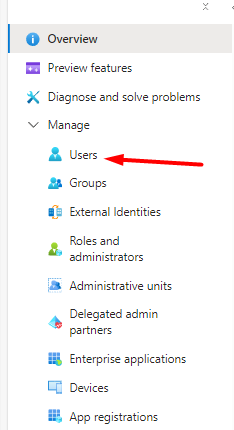
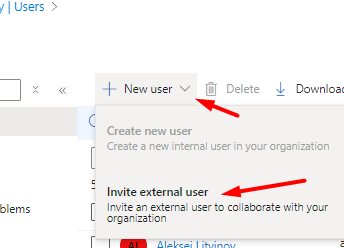
- Sisestage väliskasutaja e-posti aadress ja saatke neile kutse.
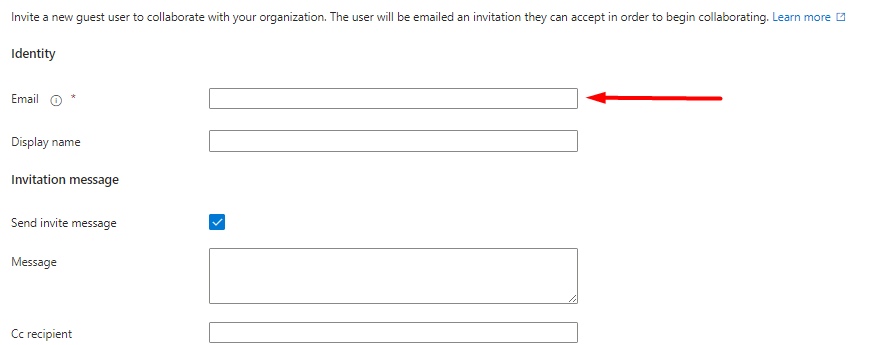
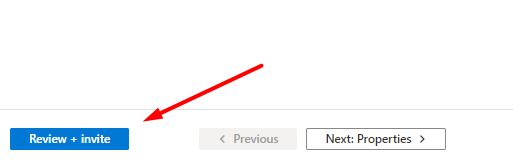
- Külaliskasutaja saab kutse kinnitada ja luua konto, mis annab neile ligipääsu Power BI jagatud ressurssidele.
2. Tööruumi jagamine välise kasutajaga
- Minge Power BI-sse ja avage Tööruumid.

- Valige tööruum, mida soovite jagada, ja klõpsake tööruumi nime kõrval oleval Juurdepääsu haldamine ikoonil.

- Lisage väliskasutaja tööruumi liikmeks, sisestades nende e-posti aadressi.
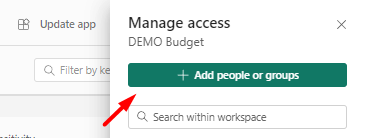
- Määrake sobivad õigused: Vaataja, Liige või Administraator, olenevalt vajalikust ligipääsust.
3. Kontrollige litsentse
- Kui väliskasutajal ei ole Power BI Pro litsentsi, ei saa ta juurdepääsu välistele raportitele ja rakendustele.
- Saate neile pakkuda Pro litsentsi, et nad saaksid vajalikud ressursid kasutada, või nad saavad osta litsentsi Microsofti kaudu.
3.1 Power BI Pro litsentsi ostmine väliskasutajale
Minge Microsoft 365 halduskeskusesse:
- Ava Microsoft 365 halduskeskus, minnes aadressile admin.microsoft.com.
Valige “Kasutajad” ja seejärel “Aktiveerimise ja tellimiste”:
- Vali vasakpoolses menüüs Kasutajad ja seejärel Aktiveerimine ja tellimised.
Osta uus litsents:
- Klõpsa Osta tellimusi.
- Otsi Power BI Pro ja vali vajalik hulk litsentse.
- Täida tellimuse vorm ja kinnita ost.
Määra litsents väliskasutajale:
- Pärast ostu lõpetamist mine tagasi Kasutajad sektsiooni ja vali väliskasutaja, kellele soovid litsentsi määrata.
- Klõpsa Määra litsentsid ja vali Power BI Pro litsents.
Kinnita muudatused:
- Klõpsa Salvesta. Nüüd peaks väliskasutajal olema Power BI Pro litsents ja juurdepääs jagatud ressurssidele.
Stsenaarium 2 – kliendil on endal Power BI pro litsents
- Klient laeb rakenduse ise alla vastavalt juhendile.